Neste artigo, mostraremos como manipular, adicionar dados de captura de movimento e aplicar animação extra com keyframes de forma manual em um personagem 3D usando o Mixamo no Cinema 4D.
Se você é um animador intermediário no C4D, um dos obstáculos frequentes para animar um personagem no Cinema 4D com certeza é o rigging do mesmo. Verdade seja dita, ninguém nunca dirá que a animação de personagens é fácil, sobretudo no universo 3D. No entanto, recentemente encontrei uma ferramenta que pode tornar o processo de animação 3D no Cinema 4D muito mais fácil: O Mixamo!

O que é o Mixamo:
A Mixamo é uma empresa 3D baseada em São Francisco. Em 2015, a Mixamo foi adquirida pela Adobe e desde então foi integrada (em parte) à Creative Cloud. No contexto deste artigo, vamos considerar o incrível banco de dados online da Mixamo: especificamente dados de animação e rastreamento 3D.
A Mixamo tem mais de 3.000 animações rastreadas por movimentos que você pode usar em seus projetos 3D. Esses dados podem ser facilmente aplicados em personagens bípedes para animar de forma mais rápida.
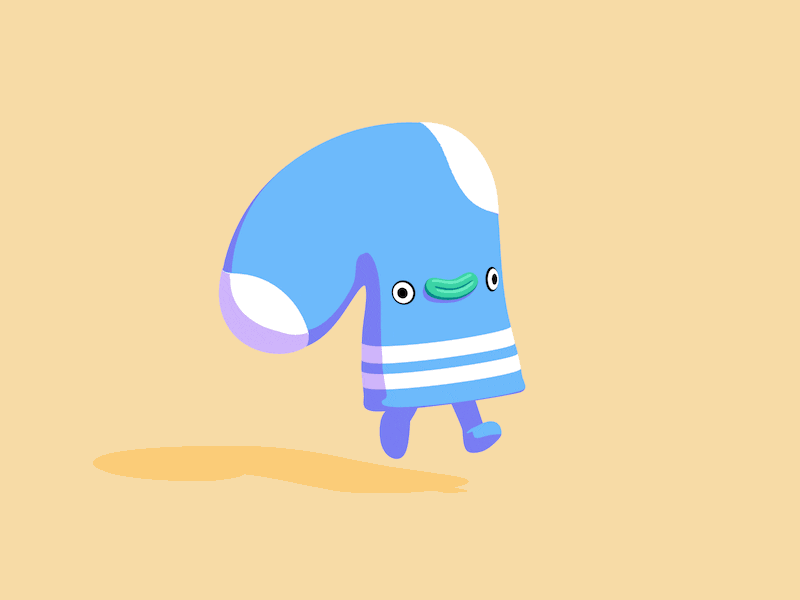
Se você estiver se perguntando: Esses dados substituirão completamente a necessidade de trabalhar com os keyframes na animação de meu personagem? A resposta é um sonoro não! Mas esses dados têm o poder de economizar uma tonelada de tempo e facilitar a pós-produção.
Dependendo do projeto, esse fluxo de trabalho pode economizar dezenas, senão centenas, de horas.
Animando um personagem 3D com Mixamo
Neste detalhamento, mostraremos como usar os dados do Mixamo para criar rapidamente uma animação de personagem no Cinema 4D. Primeiro, baixe o arquivo de projeto para seguir adiante!

Para isso, faça o Download do Projeto da animação acima – CLICANDO AQUI
1 – Iniciando seu projeto de animação 3D com o Mixamo
Antes de começarmos a animar seu projeto de animação 3D no Mixamo, primeiro é preciso um personagem para mapear a captura de movimento. Suas opções são:
- Use a biblioteca de personagens existente no Mixamo
- Use o Adobe Fuse CC (beta) para personalizar seu personagem
- Modele seu próprio personagem no C4D

2 – Modelando seu próprio personagem no C4D
A beleza do Mixamo é que, mesmo que você não se considerar um bom modelador no Cinema 4D, este workflow ainda será extremamente útil. Por exemplo, na modelagem 3D convencional, você precisaria construir um personagem com uma única malha. Já com o Mixamo, você é capaz de desenhar partes do corpo separadas, alinhá-las e boom, o Mixamo aplica um mapa de peso individual para cada parte do corpo.
Sua única exigência é projetar seu personagem como um humanóide bípede e permitir segmentos suficientes, de forma que os membros possam dobrar e posicionar seu personagem em uma posição em forma de T: Braços e dedos separados e espalhados. Além de pernas retas e inclinadas também.
3 – Modelei meu próprio personagem, e agora?
Depois de modelar seu personagem 3D, você pode seguir o processo abaixo.
Salve seu arquivo character.c4d como um arquivo .obj – File / Export / Wavefront OBJ (* obj)
- Abra o Mixamo no seu navegador.
- Inscreva-se gratuitamente com sua assinatura da Adobe ou crie uma conta.
- Clique em “upload character” e faça o upload do seu arquivo character.obj
- Se o Mixamo aceitar seu personagem, você poderá clicar em “próximo”.
- Siga as instruções e coloque marcadores onde instruído.
- Se o seu personagem não tem dedos, clique no menu suspenso/
dropdown menu chamado standard skeleton (65) e escolha No Fingers (25) - Clique em próximo e em 2 minutos seu personagem estará rigado.
- Clique em Animations e escolha Animation. Neste exercício, vamos animar um skatista que corre, salta, patina e cai de cara no chão.
- Pesquise cada ação individualmente, clique nela e personalize suas animações para atender às suas necessidades.
Baixe cada ação individualmente.
- Executando.fbx
- Jump.fbx
- Skateboard.fbx
- Queda Flat.fbx
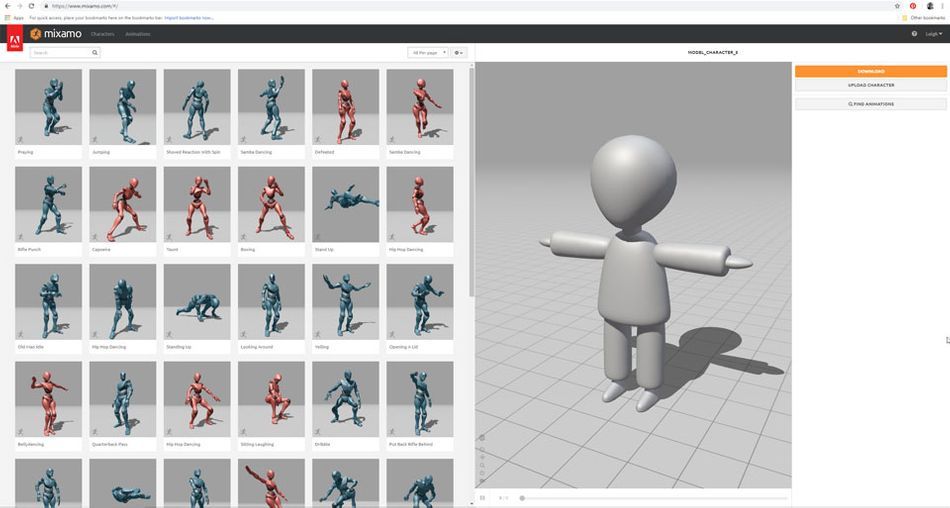
3 – Importando para o Cinema 4D
Agora é hora de levar todos esses dados para o Cinema 4D!
- File/Merge e localize o arquivo Running.fbx
- Clique em ok no painel de configuração de importação do FBX
- Clique mixamorig:Hips no seu painel de objetos. É a camada com o símbolo da junta verde
- Clique em Menu/Add Motion Clip e nomeie-o como Running e clique em Ok.
- Pressione Shift F3 para abrir sua Timeline (Dope Sheet)
- Clique em View / Motion Mode.
- À esquerda, haverá uma biblioteca com uma única animação rotulada como em execução. Pronto. já vai estar na sua linha do tempo. Se você não consegue ver nada na sua linha do tempo, pressione View / Automatic Mode (Alt + A)
- Agora, no painel de atributos do Motion Clip, você terá a opção de adicionar loops à sua animação e até mesmo decidir por onde começar e terminar sua animação sem sequer tocar em um keyframe
- Se você pretende utilizar mais de uma animação, primeiro é preciso salvar o que você fez até agora clicando com o botão direito na sua biblioteca e escolhendo : Copy Motion Source .
- Certifique-se de criar uma pasta MotionSource para salvá-la. Ele salvará como running.c4dsrc
- Em seguida, selecione todas as suas camadas no menu de objetos e agrupe-as em um nulo (ALT+G) e nomeio-o como Personagem.
- Repita e carregue os outros arquivos FBX individualmente, como antes e salve-os como skating.c4dsrc, jump.c4dsrc, skatingboarding.c4dsrc e fallflat.c4dsrc.
- Cada vez que você importar arquivos .fbx, ele carregará o personagem completo.
- Depois de exportar todos os seus arquivos .c4dsrc, você pode excluir todas as camadas extras dos personagens. Você só precisa do rig original no personagem.

4 – Vamos animar!
Certo! Agora você tem todas as animações, basta arrastá-las para a linha do tempo na ordem em que deseja que elas sejam animadas.
- Arraste uma animação por cima de outra animação e você perceberá que ela combina o final da primeira animação com o início da segunda animação.
- Você também pode alterar a interpolação para linear no painel Atributos em Basic no menu suspenso Blending. Mude de Easy Ease para Linear.
- Para mover cada animação individualmente para a posição que você quer, será preciso criar Pivot Objects e criar as animações.
- Pressione Animate/Pivot . Renomeie em execução. Selecione o clipe de movimento na sua linha do tempo. Em Attributes/Basic , arraste o novo Pivot Object da sua camada Objects no campo Source.
- Crie um pivot object para cada animação e crie um parent para eles. Agrupe (Alt + G) todos os pivot object em uma pasta chamada
pivot object.

5 – Adicionando adereços ao seu personagem
Eu criei dois adereços para o nosso skatista. Um capacete e um skate. O pareting desses acessórios para o nosso caráter depende de como vamos usá-los.
A – Faça o Parenting do capacete
- unwirl mixamorig:Hips no painel de objetos
- untwirl mixamorig: head
- untwirl mixamorig: HeadTop_End
- Arraste a layer de capacete abaixo mixamorig: HeadTop_End na hierarquia
- Selecione a camada de capacete. Em seguida, vá para os atributos e
- selecione Coord. tab e zere todos os valores. Agora o capacete compartilhará o espaço exato como o equipamento da cabeça. Se não estiver totalmente alinhado, apenas posicione o capacete até que ele caiba perfeitamente na cabeça.
B- Faça o Parenting do Skate
- Agora pretendo mover o skate da mão do menino para o chão quando ele pula e depois para o pé quando ele patina e depois volta para o chão quando cai.
- Você precisará usar a constraint tag para conseguir fazer isso
- Crie um piso com um primitive plan
- Selecione o grupo de skate (alt + G) e chame-o de skateboard_no_rotation. Selecione skateboard_psr e vá para o menu de Objetos e selecione Tag/Character Tags/Constraint
- Um símbolo de alfinete aparecerá na camada de skateboard_psr.
- Clique duas vezes no alfinete.
- O skate vai mexer em todos os ângulos das articulações do personagem. Por isso, queremos impedir que as rotações aconteçam. Então, sob a aba Basic, você verificará parent da caixa. Então, sob o parent, você marcará a caixa R (rotação).
- Agora, já que o chão é a única coisa que não se move, crie um null e chame-o floor.null e posicione na mesma posição y que o chão. Vamos usá-lo como um alvo arrastando o objeto floor.null para o campo de destino. Agora o skate não vai mexer.
- Em seguida, o próximo passo é agrupá-lo novamente (alt + G), nomeá-lo como skateboard_psr e adicionar outra tag de restrição ao nome mais alto de null skate_psr.
- Dê um duplo clique no pino, sob a aba básica marque a caixa PSR (posição, escala, rotação).
- Na guia PSR, na lista suspensa de target, pressione 4 vezes. (para criar 4 campos alvo)
- Arraste mixmorig: LeftHand no primeiro campo (caixa de seleção P & R)
- Arraste o objeto mixmorig: LeftToe_End para o 2º campo (caixa de seleção P & R)
- Crie um nulo chamado skateboard_on_floor e arraste-o para o 3º campo (caixa de seleção P & R)
- Crie um nulo chamado skateboard_fall arraste-o para o quarto campo (caixa de seleção P & R)
- Agora, para mover o skate da mão do garoto, para o chão, depois para o pé e de volta para o chão, quando ele cair, tudo o que você precisa fazer é animar o botão de rádio de peso de 100 a 0, e de 100 a 100. em seguida, animar ao mesmo tempo o novo parent 0-100.
- Se por alguma razão sua tag de psr não estiver aderente, defina seu número de prioridade para um valor acima de 100. Pode ser algo como um gerador (ou seja, superfície de subdivisão. Qualquer coisa com um símbolo verde) evitando que ele grude. Se esse for o caso, altere o menu suspenso de prioridade de Expression paraGenerators .

6 – E se eu não quiser que o braço se mova durante a corrida? Ou, eu também gostaria que o braço segurasse o skate.
Será que você não está sendo muito exigente? hahaha … Ok! Ok! Isso não é nenhum problema.
- Volte para o motion mode na sua timeline de animação
- Selecione em running clip na sua timeline.
- Na aba Hierarquia, execute a visualização de origem
- Desmarque todas as juntas para fazer com o braço que você deseja editar. mixmorig: LeftShoulder, mixmorig: LeftArm, mixmorig: LeftForeArm e mixmorig: LeftHand.
- Agora sob o painel de objetos, Mixamorig: Hips até encontrar o braço esquerdo e girar as juntas. Agora que as articulações são unparents da plataforma pré-animada você pode usar keyframe e animar o braço.

7 – Quando o garoto empurra o skate, seu pé não toca o chão. Posso consertar isso?
- Desencadeie o Mixamorig: Hip rig novamente no painel de objetos.
- Selecione RightUpLeg + RightLeg + RightFoot + RightToeBase
- Vá para o Coord. tab pressione F9 para gravar todos os PSR (posição, escalas e rotação)
- Mova o pé para o chão. e pressione F9 novamente para soltar outro keyframe para uma nova posição. Tome cuidado para que este pé esteja agora para sempre nesta nova posição em que você o colocou. Portanto, não se esqueça de passar para frente e soltar um novo keyframe e registrar sua nova posição de descanso também. Para facilitar a vida, use o F & G para voltar e avançar na linha do tempo.
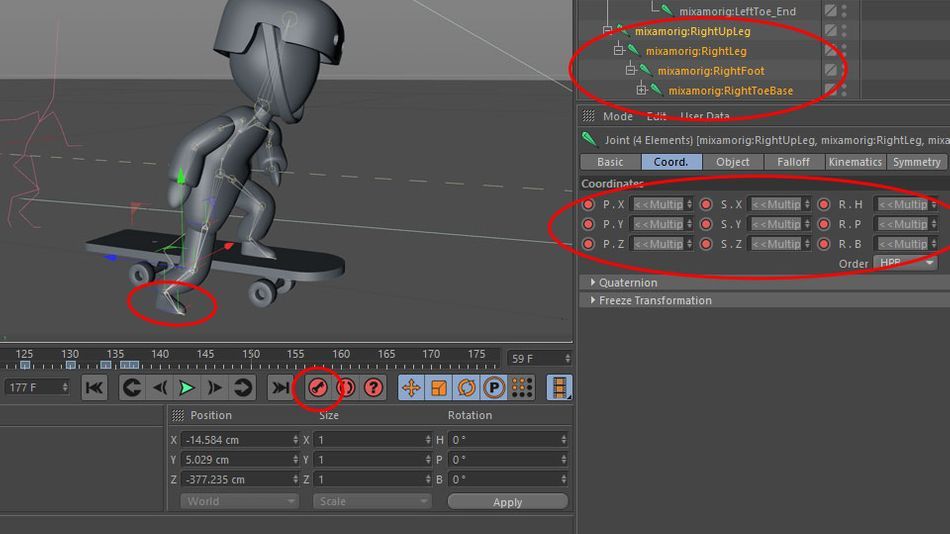
8 – Quando meu personagem dobra a malha. Como faço para corrigir isso?
Há dois fatores a serem considerados quando a malha deforma incorretamente. Ou não há segmentos suficientes para o seu personagem se curvar. Ou o mapa de peso precisa ser suavizado.
- Para adicionar mais segmentos à perna – selecione a perna na camada de objetos, mantenha pressionada a tecla ALT no teclado e selecione a superfície da subdivisão. Nos atributos de superfície de subdivisão, suba o número do editor de subdivisão e renderizador para 2 ou 3. Quanto maior o número, mais segmentos serão adicionados.
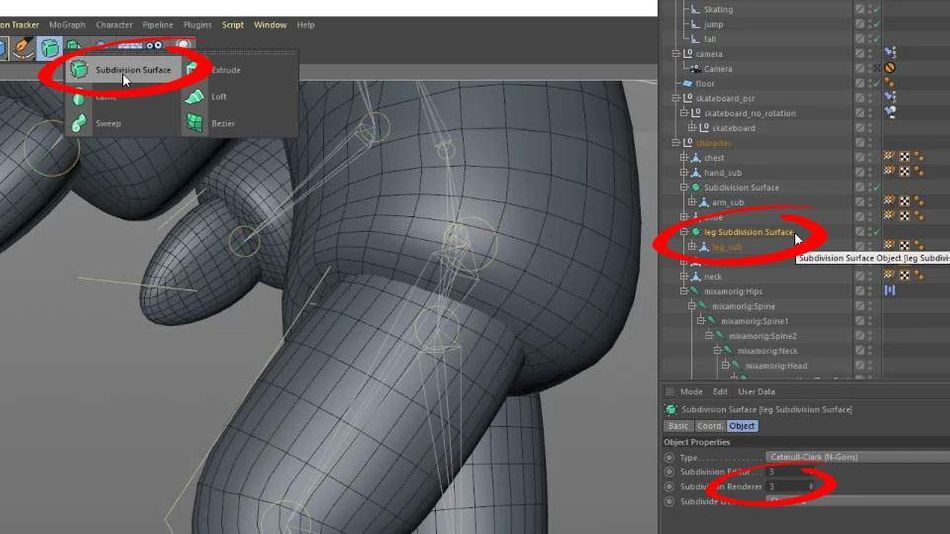
- Para suavizar o mapa de pesos do peito – clique duas vezes na marca de expressão de peso à direita da camada do peito, no painel de objetos.
- No painel de atributos do mapa de peso sob as opções da guia, altere o modo para suavizar e aumentar o raio do pincel para um valor mais alto para aumentar o tamanho do pincel. Você notará que o peito do seu personagem está coberto de cores.
- Cada cor separada representa onde o personagem pode se curvar. Basta mexer nos gradientes e suavizar os gradientes duros. À medida que os gradientes se suavizam, o mesmo acontece com a malha da geometria do personagem.

É isso aí. Você está pronto!
Bem, este tutorial por texto, pode parecer difícil, mas somente se você for muito iniciante no Cinema 4D.
Se esse for o seu caso, sugiro que olhe nosso treinamento online sobre After Effets e Cinema 4D: O MOTION DESIGN ESSENCIAL
Enjoy!!!! =D
(Este artigo é uma tradução do original: Rig and Animate 3D Characters with Mixamo in C4D, via blog do school of Motion)
